AI FEATURES
Media Overlay
Generate, add or replace video clips and images in your project
Who can use these features?
How It Works
Generate images and b-rolls
Generate image and video overlays for your project.
Add media
Import and add media overlays from your device.
Edit media
Edit media overlays in the manual editor.
Replace media
Replace existing media overlays with other images and videos from your device.
Generate Images and Video Overlays

- Tap on Generate and select between generating an image or a video
- Write your prompt
- Choose the desired AI model for generating the media overlay
- Set the aspect ratio to 1:1 (optional)
- Tap on Generate and wait for your media to be generated
You can re-use AI images and videos that you previously generated from other projects in new projects.

Add Media

- Tap on Import to import an image or video form your device
- Tap on Import and then Stock to search for stock images, GIFs, and stickers
- Tap on Generate to generate videos or images based on a prompt
Edit Media
To edit your image, video, or GIF, select it. Then choose from the following options:- Position: Select Edit and select from Caption Aware, Freeform, Top Half, Bottom Half, or Full Screen
- Transition: Tap Edit and select from None, Fade, Pop, Zoom, Scale, Slide Left, or Slide Up.
- Reposition: Tap or use one finger to move to a new location
- Resize: Tap on the outer edge or use two fingers to pinch smaller or larger
- Rotate: Tap on the outer edge or use two fingers to rotate clockwise or counter-clockwise
- Duration: Tap and drag or use one finger to the start or end of the media
- Delete: Tap Delete or Delete All
- Split: Tap Split to split the media overlay into separate parts
- Animate (only for images): Tap Animate to animate and convert an image overlay into a video
Replace Media
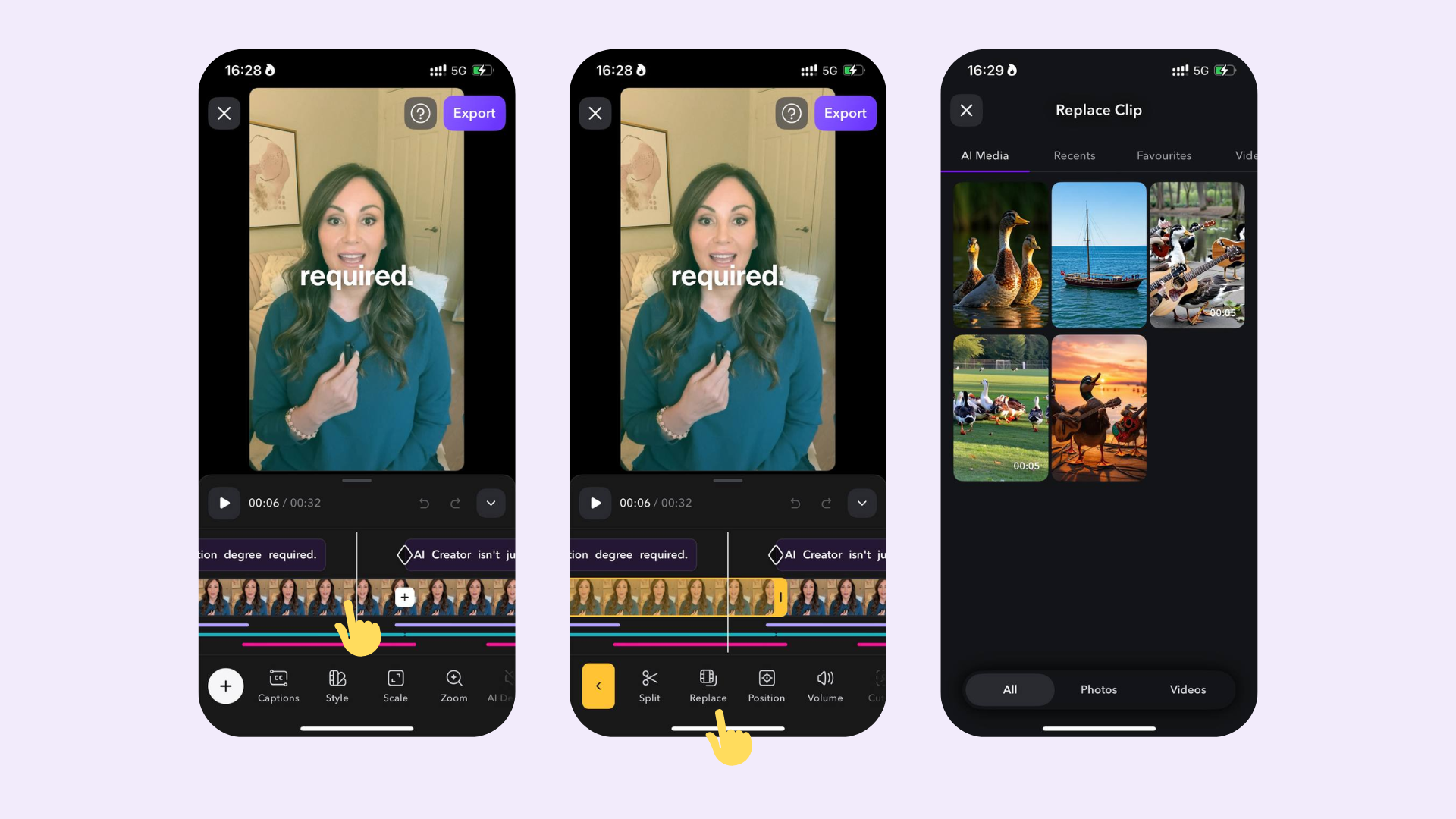
- Tap the media in your project timeline
- Tap Replace
- Select the new media you want to use
Frequently Asked Questions
How do I add a logo or watermark?
How do I add a logo or watermark?
At the start of your video, tap Images and import your logo. Reposition the image to your desired location and use the dragger to drag the image to the end of your video. You now have your logo or watermark for the entirety of your video
Available integrations with AI models for generating image overlays
Available integrations with AI models for generating image overlays
For generating image overlays, Captions supports 12 integrations with different AI models:
- Photon (Luma Al)
- Photon Flash (Luma Al)
- Flux 1.1 Pro (Black Forest Labs)
- Imagen 3 (Google)
- Imagen 3 Fast (Google)
- Ideogram V1 (Ideogram)
- Ideogram V1 Turbo (Ideogram)
- DALL-E 3 HD (OpenAI)
- DALL-3 3 (OpenAI)
- Recraft V3 (Recraft)
- SD 3.5 (Stability AI)
- SD 3.5 Turbo (Stability AI)
Available integrations with AI models for generating video overlays
Available integrations with AI models for generating video overlays
For generating video overlays, Captions supports 12 integrations with different AI models:
- Veo 2 (Google) - this model is only available for users with the Scale plan.
- Pika 2.2 (Pika)
- KLling 1.6 (Kling)
- Ray 2 (Luma AI)
- Video 01 (KMiniMax)

